

Also, highlights must NOT contain any shadows or shade of gray. In all three cases, DVDSP will replace the source colors with highlight colors, which you get to select.
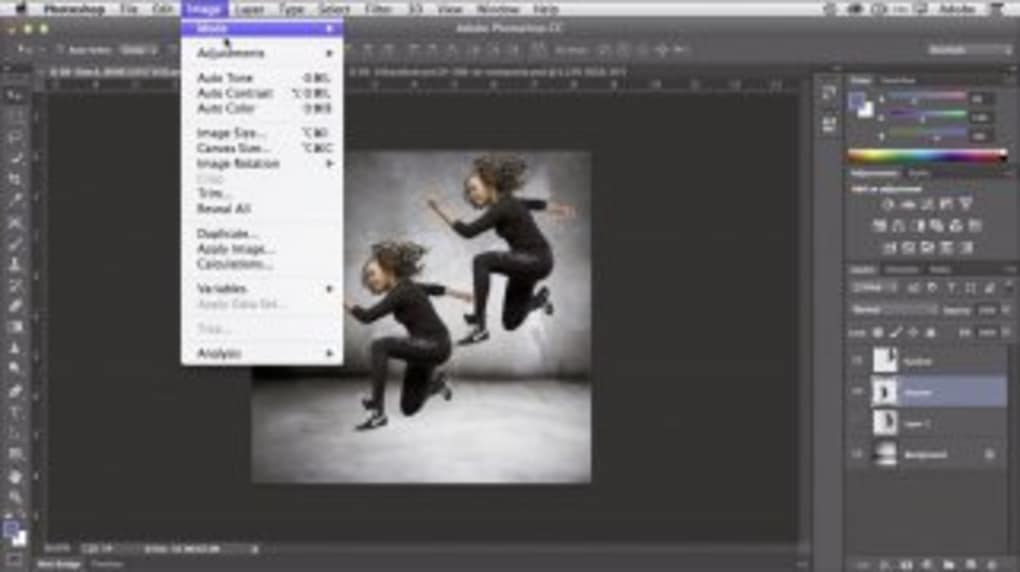
You need to create overlays using one of three very specific color sets: Avoid very thin lines, swirls, or lots of design elements. To keep thin lines from flickering, make your overlays big and bold. Activated (the Enter button was pressed).Īll overlays need to be placed on a single Photoshop layer, in exactly the position you need them for your menu.The “overlay” is the source image created in Photoshop, the “highlight” is the color of the overlay that represents it’s “state.”īutton highlights have three “states,” each represented by its own color:

Highlights are that part of a DVD button that change color when you roll-over them or select them on the remote control.
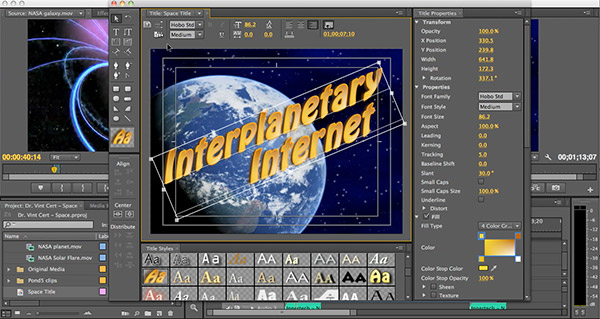
In Photoshop, I’ve created four layers – the minimum you need is two – just to illustrate the process. Note that the Preset menu is set to Custom.įor the purposes of this tutorial, I’m going to create a VERY simple menu - just three buttons and a simple background. In Photoshop, we start by choosing File > New and entering the image size numbers from the table above into our document: 853 x 480 x 72.
#CREATE DVD MENU IN ENCORE CS6 PRO#
That process is totally different from what we are describing here and DVD Studio Pro can not be used to create Blu-ray Discs. If you need to create an HD disc, you will need to use the Blu-ray Disc format. NOTE: All DVDs contain only standard-definition video. In this example, we will create a 16:9 DVD for NTSC video. They are close, but not exact.įirst, create an image in Photoshop according the table below: Video Format NOTE: Also, the Photoshop Film & Video presets in Photoshop don’t work properly for DVD Studio Pro either. So, some of the numbers we have memorized for Final Cut don’t work. Final Cut and DVD Studio Pro (DVDSP) don’t use the same math to calculate image aspect ratios. This is similar to what we need to do in Final Cut when preparing still images. Select the layers for the button highlightsīecause video images and computer images don’t use the same pixel aspect ratios, you need to design your menus in Photoshop to compensate for these differences. Then, here’s the workflow in DVD Studio Proġ0. Create your menu at a size specific to your video format NOTE: This tutorial applies for both DVD SP 3 and 4, as well as all versions of Photoshop since version 5 and probably earlier.ġ. (While you can easily use DVD Studio Pro’s templates, I am not a fan of them, as it is easy to create your own menus in Photoshop which provide you more control and customization.)
#CREATE DVD MENU IN ENCORE CS6 HOW TO#
This article looks at how to create good-looking menu and button highlights in Photoshop for use in DVD Studio Pro. This tutorial, however, discusses a much faster way to display highlights, suitable for use on DVDs. However, if you are building a kiosk application, where files play from a hard disk, this technique is worth looking into. While cool, this technique is very, very slow and not encouraged for general DVD use. This allows you to change the look of your menu, by switching from one Photoshop layer to another when clicking a button. NOTE: DVD Studio Pro also supports what’s called a Layered Photoshop menu. I’ll talk about how to create them in a future article. Motion menus are, generally, created in Final Cut Pro and the highlights are created in Photoshop. Two types of menus can be created for a DVD: stationary menus with highlights and motion menus with highlights. Larry’s Monthly Final Cut Studio Newsletter. [ This article was first published in the May, 2010, issue of


 0 kommentar(er)
0 kommentar(er)
