
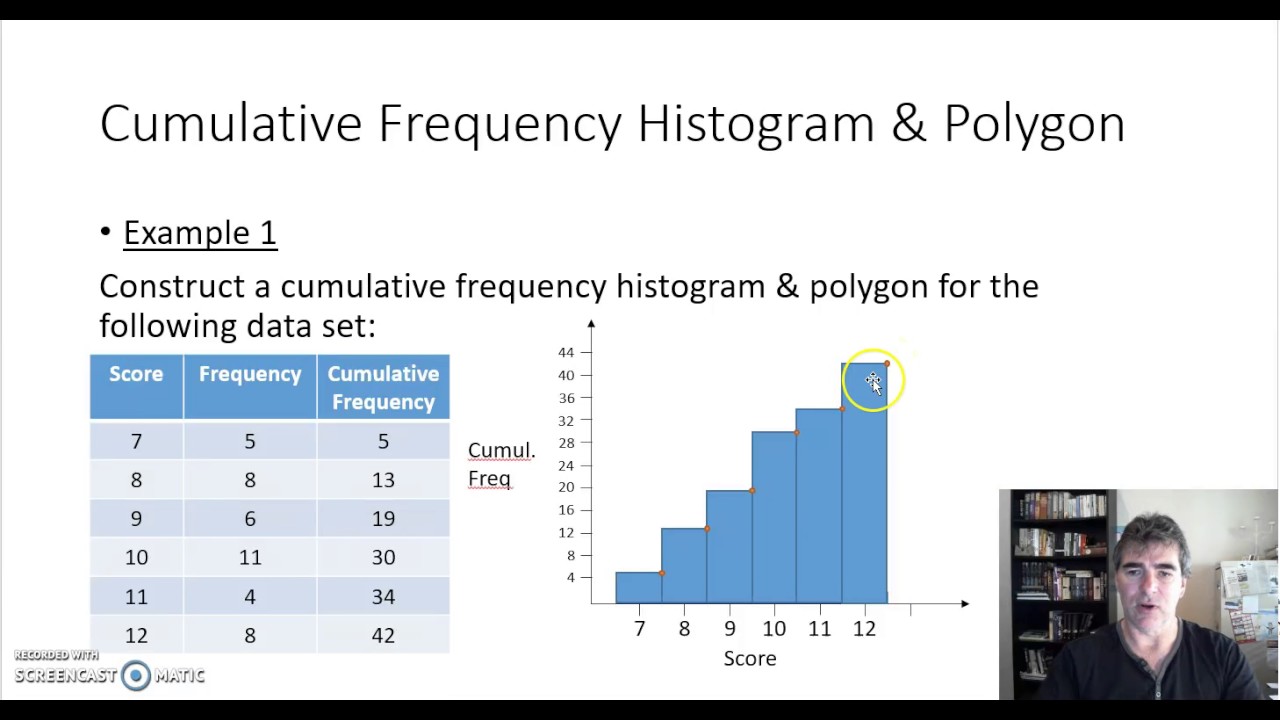
After Power BI finishes importing the custom visual, a histogram icon will appear on the visualizations pane. On the visualizations pane, click the ellipsis icon … right at the end of the visualizations list. With Power BI, you can simply connect directly with the marketplace and search for your custom visual. In simple terms, a histogram is a representation of data points into ranges.ĭata points are grouped into ranges or bins making the data more understandable. If you have Power BI Desktop, then click here and go to the online version.

#Histogram maker with frequency table how to
If you are just learning about histograms, you may want to read about how to find them completely by hand.A Power BI histogram chart is a great way to illustrate the frequency distribution of your data. You can reset your list by clicking STAT, EDIT, SETUPEDITOR if you have a weird menu. If this doesn’t fix it, I would then make sure everything is under L1 and not some other list. Sometimes when you walk around, your calculator accidentally gets turned on and a bunch of stuff can get pressed and typed under Y=. If you get all the way to the end and then your graph won’t show up, I would make sure there is nothing under “Y=”. Review this to make sure you understand how this all works! The video below will walk you through the same example above. For example, the highlighted class in the last picture goes from 12 to 21 and has a frequency of 8. In the last image, “n” is the frequency of the class denoted by the two numbers in the inequality. Once you do this, press GRAPH to see your changes since pressing ZOOMSTAT will make the calculator recalculate everything. To do this, you press WINDOW and adjust the number next to XSCL. It’s a good idea to change this to something that is easier to work with and in this example I decided to change this to 9. Often, the class width the calculator uses isn’t very natural. The TRACE button allows you to see what the groups/classes are and the frequency. Once your plot is on, press ZOOM and then #9 ZOOMSTAT to see your graph.

#Histogram maker with frequency table download
As we work through this, you might find it useful to download this Histograms on the Calculator Cheat Sheet (PDF) (just right click and select save as). In this guide, we will go the whole process step by step.

The TI83 and TI84 graphing calculators give us a nice and easy way to get a histogram in order to see the overall pattern of a data set (which is the goal of any histogram!).


 0 kommentar(er)
0 kommentar(er)
